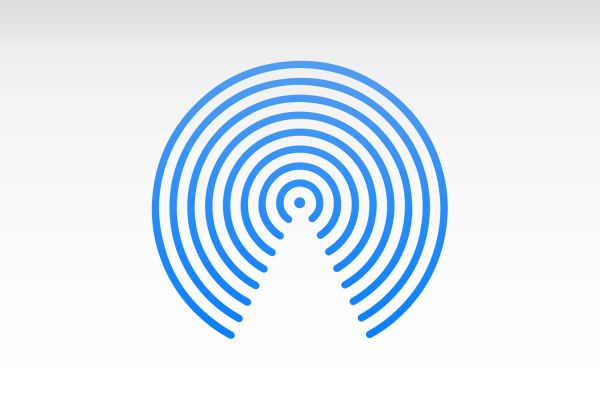Mit AirDrop kannst Du Deine Fotos, Videos, Dokumente und vieles mehr sofort mit anderen Apple-Geräten teilen, die sich in Deiner Nähe befinden.
Kompatibilität:
- iPhone 5 oder neuer
- iPad Pro
- iPad (4. Gen. oder neuer)
- iPad Air und iPad Mini
- iPod Touch (5. Gen. oder neuer)
- Mac (ab 2012 mit Ausnahme des Mac Pro 2012)
Vorbereitung:
- Stelle sicher, dass sich die Person, an die Du etwas sendest, in der Nähe und innerhalb der Reichweite von Bluetooth und WLAN befindet.
- Vergewissere Dich, dass Du und die Person, an die Du etwas sendest, WLAN und Bluetooth aktiviert hast. Sollte einer von euch einen persönlichen Hotspot aktiviert haben, dann schalte ihn aus.
- Prüfe, ob die Person, an die Du etwas sendest, für ihren AirDrop-Empfang die Option "Nur Kontakte" eingestellt hat. Wenn dies der Fall ist, musst Du als Kontakt mit der Mobilnummer oder Email-Adresse hinterlegt sein.
- Wenn Du nicht in ihren Kontakten gespeichert bist, dass muss die Person die AirDrop-Empfangseinstellungen auf „Jeder“ setzen.

Inhalte über AirDrop teilen und empfangen:
- Wenn Du mit jemanden AirDrop Inhalte teilen möchtest, musst Du nur in die gewünschte App auf „Teilen“ gehen. Es werden alle Benutzer angezeigt, die sich gerade in der Nähe befinden und ebenfalls AirDrop eingeschaltet haben. Daraus kannst Du die gewünschte Person auswählen und die Inhalte mit ihr teilen.
- Wenn jemand halte über AirDrop mit Dir teilen möchte, wird Dir die entsprechende Meldung mit einer Vorschau auf Deinem Gerät angezeigt. Anschließend kannst Du auf „Annehmen“ oder „Ablehnen“ tippen.

Du entscheidest, wer Dir Inhalte über AirDrop senden kann:
- Jeder, der Dein Gerät in AirDrop sieht, kann Dir Inhalte schicken. Daher empfehlen wir Dir, Deine AirDrop Einstellung nicht dauerhaft auf „Jeder“ eingestellt zu haben.
So kannst Du es ändern:
- Gehe auf Einstellungen > Allgemein > AirDrop
- Du kannst AirDrop-Optionen auch direkt über das Kontrollzentrum festlegen. Gehe dafür in das Kontrollzentrum und drücke fest, oder berühre und halte die Netzwerkseinstellungskarte in der oberen Ecke gedrückt.
- Tippe auf das AirDrop-Symbol und wähle zwischen „Empfangen aus“, „Nur Kontakte“ oder „Jeder“.

Und so geht's auf dem Mac:
- Wähle in der Menüleiste im Finder „Gehe zu“ > „AirDrop“. Alternativ findest Du „AirDrop“ auch in der Seitenleiste des Finder-Fenster.
- Im Fenster „AirDrop“ werden alle AirDrop-Benutzer angezeigt, die sich in Ihrer Nähe befinden. Ziehen Sie sich einfach ein oder mehrere Dokumente, Fotos oder andere Dateien zu dem im Fenster angezeigten Benutzer.
- Alternativ kannst Du auch eine Datei über die Funktion „Bereitstellen“ an die gewünschte Person senden. Oder Du wählst die Datei mit einem Rechtsklick aus und klickst auf „Teilen“. Im AirDrop-Fenster werden die verfügbaren Nutzer angezeigt.
- Wenn jemand in der Nähe versucht, Dir Inhalte per AirDrop zu senden, kannst Du dies (wie beim iOS Gerät) annehmen oder ablehnen.
Was tun, wenn AirDrop nicht funktioniert?
Das Du keine Dateien verschicken kannst, oder Benutzer bei Dir nicht angezeigt werden, kann verschiedene Ursachen haben.
- Überprüfe zuerst, ob bei Dir und beim Gerät an das Du etwas senden möchtest, AirDrop wirklich aktiviert ist.
- Achte auch nochmal darauf, dass WLAN und Bluetooth aktiviert sind.
- Ändere Deine Sicherheitseinstellungen: In den Systemeinstellungen unter dem Punkt „Sicherheit“ kannst Du unter dem Reiter „Firewall“ überprüfen, ob die Option „Alle eingehenden Verbindungen blockieren“ aktiviert ist. Wenn Du diese Einstellung deaktivierst, solltest Du wieder in der Lage sein Dateien zu verschicken.
- Vom Mac aus kannst Du im AirDrop-Menü auf „Gewünschte Person nicht gefunden?“ klicken und anschließen auf „Nach älterem Mac suchen“. Diese Option ist optimal, wenn der Empfänger einen Mac aus 2012 oder älter besitzt.