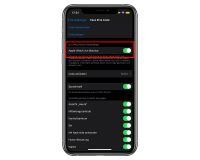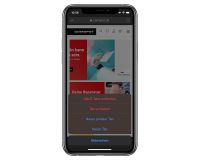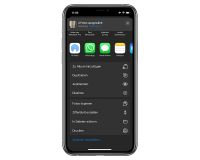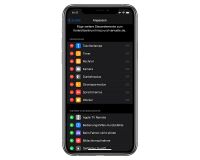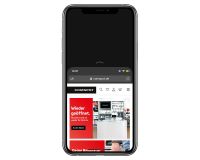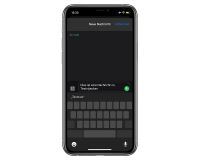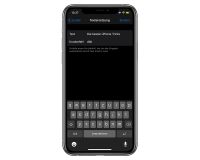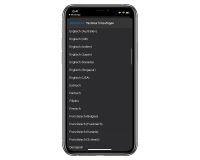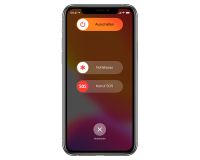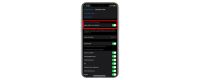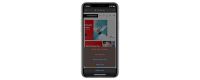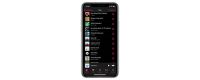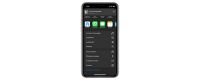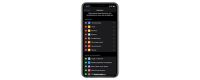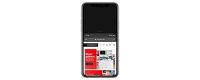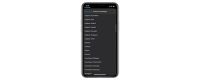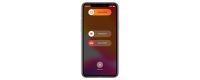„Hidden-Features“ für das Apple Smartphone.
iOS, das Betriebssystem Deines iPhone, ist gespickt mit zahlreichen praktischen Funktionen, die mitunter gut versteckt sind und daher von vielen Nutzern häufig nur durch Zufall entdeckt werden. Wir haben Dir hier eine ganze Reihe an Tipps und Tricks zusammengetragen, mit denen die Nutzung des iPhone nicht nur komfortabler wird, sondern auch mehr Spaß macht. Viel Freude beim Ausprobieren!
Hinweis: Die folgenden Tipps und Tricks basieren auf der iOS-Version 14.5.1 Einige der gezeigten Features lassen sich übrigens auch wunderbar auf dem iPad oder dem iPod touch anwenden.
iPhone mit verdecktem Gesicht entsperren.
Du bist Besitzer eines iPhone mit Face ID? Dann hast Du die Möglichkeit, Dein Apple Smartphone auch bei einem von einer Maske verdeckten Gesicht zu entsperren. Allerdings nur unter der Voraussetzung, dass Du iOS 14.5 oder neuer auf Deinem iPhone installiert hast und im Besitz einer Apple Watch Series 3 oder neuer mit watchOS in der Version 7.4 oder neuer bist. Gehe wie folgt vor, um das Feature zu nutzen: Öffne die iPhone Einstellungen und tippe auf „Face ID & Code“. Aktiviere nun den Schieberegler bei „Mit Apple Watch entsperren“. Solltest Du bis dato noch keinen Code für Deine Apple Watch eingerichtet haben, kannst Du dies unmittelbar nach Aktivierung des beschriebenen Schiebereglers nachholen. Das iPhone wird nun automatisch von Deiner Apple Watch entsperrt, während Du Sie trägst.
Rufnummer manuell unterdrücken.
Du bist der Meinung, dass nicht jeder wissen muss, dass Du anrufst? Auf Wunsch lässt sich das Senden der eigenen Rufnummer bei Anrufen unter „Einstellungen“ -> „Telefon“ -> „Meine Anrufer-ID senden“ dauerhaft deaktivieren. Mit einem kleinen Trick kann die Rufnummer auch manuell für einzelne Anrufe unterdrückt werden. Öffne hierfür einfach die Telefon-App und tippe auf „Ziffernblock“. Gibst Du nun #31# gefolgt von der gewünschten Rufnummer ein, wird Deine Nummer für diesen Anruf nicht übermittelt.
Alle Safari-Tabs schließen.
Mit der Zeit können sich in der App Safari jede Menge im Hintergrund geöffnete Tabs ansammeln. Diese kannst Du einzeln schließen, indem Du rechts unten auf das Seitensymbol tippst und an-schließend die Tabs nach links aus der Ansicht wischst. Optional löschst Du einfach alle Tabs aus dem Speicher. Halte hierfür das genannte Symbol rechts unten kurz gedrückt und tippe dann auf „Alle X Tabs schließen“. Im erscheinenden Menü hast Du zudem die Möglichkeit, einen neuen (privaten) Tab zu öffnen oder nur den Tab im Vordergrund zu schließen.
„Tap to Top“.
Das Navigieren innerhalb von Apps ist einfacher als viele vermuten – z. B. über den rechten Scrollbalken, den man nur drücken und halten muss, um ihn an die gewünschte Stelle zu verschieben. Weiterhin ist für das Surfen mit Safari, das Scrollen innerhalb von langen E-Mails oder Wiedergabelisten von Apple Music folgende Funktion genial: Mit einem simplen Fingertipp auf die Uhranzeige links oben am Displayrand springst Du in einer Vielzahl von Apps auf Deinem iPhone ohne Umwege an den Anfang der entsprechenden Liste oder Ansicht.
Wasserwaage.
Für das Aufhängen eines Regals oder Posters benötigst Du keine Wasserwaage, denn diese trägst Du bereits dank Deines iPhone immer bei Dir. Öffne einfach die App „Maßband“ und tippe dann unten auf „Wasserwaage“. Du kannst Dein iPhone jetzt sowohl horizontal als auch vertikal ausrichten und bekommst die entsprechenden Neigungswinkel angezeigt. Das funktioniert sogar, wenn Du Dein iPhone flach auf die Rückseite legst – perfekt um beispielsweise die korrekte Ausrichtung einer Tischplatte zu überprüfen.
Bilder in der Fotos-App ausblenden.
Du hast Aufnahmen in Deiner Fotos-App, die im Idealfall nicht auf den ersten Blick zu sehen sein sollen? Kein Problem! Du kannst nämlich bestimmte Bilder oder Videos ganz einfach ausblenden: Öffne die Fotos-App und tippe rechts oben auf „Auswählen“. Markiere jetzt die Aufnahmen, die nicht sofort erscheinen sollen und tippe dann auf das Teilen-Symbol. Im Menü findest Du jetzt die Option „Ausblenden“, tippe darauf und bestätige den Vorgang. Im Anschluss findest Du alle ausgeblendeten Aufnahmen unter „Alben“ -> „Andere Alben“. Nach dem geschilderten Prinzip kannst Du die versteckten Fotos und Videos auch wieder einblenden.
Kontrollzentrum anpassen.
Das Kontrollzentrum bietet eine Vielzahl an Schnellzugriffen – beispielsweise auf die WLAN-, Bluetooth- oder AirDrop-Schnittstellen. Auch die Displayhelligkeit kannst Du hier regeln. Doch das Kontrollzentrum kann noch viel mehr: Öffne die Einstellungen auf Deinem iPhone und tippe dann nacheinander auf „Kontrollzentrum“ und „Steuerelemente anpassen“. Hier kannst Du zahlreiche weitere Funktionen ganz nach Deinem Geschmack hinzufügen, ungenutzte entfernen oder die Anordnung der Funktionen ändern.
Einhandbedienung.
Große Displays haben viele Vor-, allerdings in Sachen Bedienbarkeit auch ihre Nachteile. Vor allem bei den größeren iPhone Modellen gelangt man bei einhändiger Bedienung nicht immer an die gewünschte Einstellung oder Schaltfläche. Abhilfe schafft die Funktion „Einhandmodus“, die Du über „Einstellungen“ -> „Bedienungshilfen“ -> „Tippen“ (de)aktivieren kannst. Ist diese aktiviert, kannst Du auf jedem Bildschirm durch Abwärtswischen am unteren Bildschirmrand den Bildschirminhalt kurzfristig nach unten ziehen, um an die oberen Bereiche zu gelangen. Auf iPhone Modellen mit Touch ID funktioniert das übrigens durch doppeltes Antippen der Home-Taste.
Schnelle Serienaufnahmen.
Eine geniale Funktion Deiner Kamera-App ist die Option Fotoserie, mit der Du mehrere Fotos einer Szene blitzschnell anfertigen kannst. Optional suchst Du Dir anschließend die schönsten Bilder aus und löschst danach den Rest. Sie funktioniert sowohl mit den Kameras auf der Rückseite, als auch mit der für Selfies. Öffne einfach die Kamera-App und streiche vom Auslöser nach links (ab iPhone XS). Beim iPhone X oder älter legst Du einfach Deinen Finger auf den Auslöser. Solange Du dort mit Deinem Finger verweilst, werden Fotos in Serie aufgezeichnet. Du findest die Fotoserie anschließend in der Fotos-App und kannst mit einem Tipp auf „Auswählen …“ Deine Favoriten markieren und die anderen Aufnahmen der Serie löschen.
Fotos während einer Videoaufzeichnung.
Du kennst das vielleicht: Du zeichnest ein Video mit Deinem iPhone auf und ärgerst Dich, dass Du währenddessen kein entsprechendes Foto einer Szene einfrieren kannst – weit gefehlt! Tippe während einer Videoaufzeichnung einfach auf den weißen Button auf der rechten Seite, um im Verlauf der Videoaufnahme jederzeit auch ein oder mehrere Fotos schießen zu können. Du findest diese Bilder anschließend, wie auch das Video, in der Fotos-App.
Cursor-Steuerung.
Dein iPhone verfügt über eine Vielzahl an Optionen für eine komfortable Textformatierung. Dazu zählt unter anderem die Möglichkeit, den Cursor ganz einfach an der gewünschten Stelle im Text zu platzieren: Drücke und halte, beispielsweise während Du eine Nachricht oder eine Notiz verfasst, Deinen Finger auf der Leertaste der Tastatur. Nach kurzer Zeit werden die Buchstaben ausgeblendet und Du kannst jetzt mit Deinem Finger den Cursor ganz bequem an eine beliebige Position verschieben. Tippst Du währenddessen mit einem anderen Finger das Display an, kannst Du zudem Textpassagen komfortabel und punktgenau markieren.
Smarte Textersetzung.
Du verwendest häufig dieselben Textpassagen oder Redewendungen in E-Mails oder Textnachrichten? Dann kannst Du Dir mit folgendem Tipp das Leben spürbar vereinfachen: Öffne die Einstellungen Deines iPhone und navigiere über „Allgemein“ und „Tastatur“ zum Menüpunkt „Textersetzung“. Öffnest Du diesen, kannst Du über das Plus-Symbol rechts oben eine neue automatische Textersetzung anlegen. Formuliere oben den gewünschten Text und unten den entsprechenden Kurzbefehl. Gibst Du künftig beim Schreiben den Kurzbefehl ein, wird Dir der verknüpfte Satz über der Tastatur zur Schnellwahl angeboten.
Mehrsprachige Tastatur.
Auf Deinem iPhone kannst Du der Tastatur neben Deutsch auch zahlreiche weitere Sprachen hinzufügen. Dies hat Auswirkung auf verwendete Wörterbücher für Korrekturen sowie die Anzahl an Buchstaben und die Tastaturanordnung. Drücke hierfür bei eingeblendeter Tastatur lange auf das Emoji-Symbol links unten und tippe dann nacheinander auf „Tastatureinstellungen“, „Tastaturen“ und „Tastatur hinzufügen“. Wähle jetzt die gewünschte Sprache aus. Bei geöffneter Tastatur erscheint folglich links unten ein Globus-Symbol. Hältst Du dieses gedrückt, kannst Du schnell zwischen den verschiedenen Tastatursprachen wechseln.
Screenshots und Neustarts ohne Touch ID.
Wer sich ein aktuelles iPhone zulegt (ausgenommen das iPhone SE der 2. Generation), muss sich zunächst an die Steuerung ohne Home-Button gewöhnen. Wichtige Befehle betreffen beispielsweise das Aufzeichnen von Screenshots oder den Aufruf des Ausschaltmenüs. Für einen Screenshot drückst Du die Seitentaste sowie die obere Lautstärketaste gleichzeitig. Für das erwähnte Ausschaltmenü, über das Du auch die Funktionen für Notruf SOS sowie den Notfallpass erreichst, hältst Du stattdessen beide angesprochenen Tasten für etwa 1 bis 2 Sekunden gedrückt.
Schnelloptionen für Apps aufrufen.
Viele Apps bieten einen Schnellzugriff auf bestimmte Funktionen, ohne dass Du die App zuvor öffnen und anschließend nach der entsprechenden Option suchen musst. Dies funktioniert je nach genutztem iPhone via 3D Touch (festes Drücken) oder Haptic Touch (kurzes Gedrückthalten). Führst Du die genannten Befehle beispielsweise auf der App Store-App auf, öffnet sich ein Schnellwahlmenü für den Zugriff auf die Optionen „Einlösen“, „Updates“ und „Käufe“. Individuelle Einstellungen für 3D Touch und Haptic Touch nimmst Du übrigens über folgenden Pfad vor: „Einstellungen“ -> „Bedienungshilfen“ -> „Tippen“ -> „3D & Haptic Touch“ (abhängig vom verwendeten Gerät wird möglicherweise nur „3D Touch“ oder „Haptic Touch“ angezeigt).
Ganz einfach schneller Laden.
Manchmal kann es nicht schnell genug gehen. Zwar bietet Apple mit dem 18-Watt-Netzteil eine hervorragende Möglichkeit, das iPhone schnell wieder in Richtung der 100 Prozent-Marke zu bringen, aber auch für Nutzer schwächerer Netzteile gibt es eine simple Option, den Ladevorgang spürbar zu beschleunigen. Schalte einfach während des Ladens den Flugmodus über das Kontrollzentrum ein und lass dann – im Idealfall – die Finger vom iPhone. Du wirst merken, die Ladezeit geht deutlich schneller über die Bühne.
iPhone mit verdecktem Gesicht entsperren.
Du bist Besitzer eines iPhone mit Face ID? Dann hast Du die Möglichkeit, Dein Apple Smartphone auch bei einem von einer Maske verdeckten Gesicht zu entsperren. Allerdings nur unter der Voraussetzung, dass Du iOS 14.5 oder neuer auf Deinem iPhone installiert hast und im Besitz einer Apple Watch Series 3 oder neuer mit watchOS in der Version 7.4 oder neuer bist. Gehe wie folgt vor, um das Feature zu nutzen: Öffne die iPhone Einstellungen und tippe auf „Face ID & Code“. Aktiviere nun den Schieberegler bei „Mit Apple Watch entsperren“. Solltest Du bis dato noch keinen Code für Deine Apple Watch eingerichtet haben, kannst Du dies unmittelbar nach Aktivierung des beschriebenen Schiebereglers nachholen. Das iPhone wird nun automatisch von Deiner Apple Watch entsperrt, während Du Sie trägst.
Rufnummer manuell unterdrücken.
Du bist der Meinung, dass nicht jeder wissen muss, dass Du anrufst? Auf Wunsch lässt sich das Senden der eigenen Rufnummer bei Anrufen unter „Einstellungen“ -> „Telefon“ -> „Meine Anrufer-ID senden“ dauerhaft deaktivieren. Mit einem kleinen Trick kann die Rufnummer auch manuell für einzelne Anrufe unterdrückt werden. Öffne hierfür einfach die Telefon-App und tippe auf „Ziffernblock“. Gibst Du nun #31# gefolgt von der gewünschten Rufnummer ein, wird Deine Nummer für diesen Anruf nicht übermittelt.
Alle Safari-Tabs schließen.
Mit der Zeit können sich in der App Safari jede Menge im Hintergrund geöffnete Tabs ansammeln. Diese kannst Du einzeln schließen, indem Du rechts unten auf das Seitensymbol tippst und an-schließend die Tabs nach links aus der Ansicht wischst. Optional löschst Du einfach alle Tabs aus dem Speicher. Halte hierfür das genannte Symbol rechts unten kurz gedrückt und tippe dann auf „Alle X Tabs schließen“. Im erscheinenden Menü hast Du zudem die Möglichkeit, einen neuen (privaten) Tab zu öffnen oder nur den Tab im Vordergrund zu schließen.
„Tap to Top“.
Das Navigieren innerhalb von Apps ist einfacher als viele vermuten – z. B. über den rechten Scrollbalken, den man nur drücken und halten muss, um ihn an die gewünschte Stelle zu verschieben. Weiterhin ist für das Surfen mit Safari, das Scrollen innerhalb von langen E-Mails oder Wiedergabelisten von Apple Music folgende Funktion genial: Mit einem simplen Fingertipp auf die Uhranzeige links oben am Displayrand springst Du in einer Vielzahl von Apps auf Deinem iPhone ohne Umwege an den Anfang der entsprechenden Liste oder Ansicht.
Wasserwaage.
Für das Aufhängen eines Regals oder Posters benötigst Du keine Wasserwaage, denn diese trägst Du bereits dank Deines iPhone immer bei Dir. Öffne einfach die App „Maßband“ und tippe dann unten auf „Wasserwaage“. Du kannst Dein iPhone jetzt sowohl horizontal als auch vertikal ausrichten und bekommst die entsprechenden Neigungswinkel angezeigt. Das funktioniert sogar, wenn Du Dein iPhone flach auf die Rückseite legst – perfekt um beispielsweise die korrekte Ausrichtung einer Tischplatte zu überprüfen.
Bilder in der Fotos-App ausblenden.
Du hast Aufnahmen in Deiner Fotos-App, die im Idealfall nicht auf den ersten Blick zu sehen sein sollen? Kein Problem! Du kannst nämlich bestimmte Bilder oder Videos ganz einfach ausblenden: Öffne die Fotos-App und tippe rechts oben auf „Auswählen“. Markiere jetzt die Aufnahmen, die nicht sofort erscheinen sollen und tippe dann auf das Teilen-Symbol. Im Menü findest Du jetzt die Option „Ausblenden“, tippe darauf und bestätige den Vorgang. Im Anschluss findest Du alle ausgeblendeten Aufnahmen unter „Alben“ -> „Andere Alben“. Nach dem geschilderten Prinzip kannst Du die versteckten Fotos und Videos auch wieder einblenden.
Kontrollzentrum anpassen.
Das Kontrollzentrum bietet eine Vielzahl an Schnellzugriffen – beispielsweise auf die WLAN-, Bluetooth- oder AirDrop-Schnittstellen. Auch die Displayhelligkeit kannst Du hier regeln. Doch das Kontrollzentrum kann noch viel mehr: Öffne die Einstellungen auf Deinem iPhone und tippe dann nacheinander auf „Kontrollzentrum“ und „Steuerelemente anpassen“. Hier kannst Du zahlreiche weitere Funktionen ganz nach Deinem Geschmack hinzufügen, ungenutzte entfernen oder die Anordnung der Funktionen ändern.
Einhandbedienung.
Große Displays haben viele Vor-, allerdings in Sachen Bedienbarkeit auch ihre Nachteile. Vor allem bei den größeren iPhone Modellen gelangt man bei einhändiger Bedienung nicht immer an die gewünschte Einstellung oder Schaltfläche. Abhilfe schafft die Funktion „Einhandmodus“, die Du über „Einstellungen“ -> „Bedienungshilfen“ -> „Tippen“ (de)aktivieren kannst. Ist diese aktiviert, kannst Du auf jedem Bildschirm durch Abwärtswischen am unteren Bildschirmrand den Bildschirminhalt kurzfristig nach unten ziehen, um an die oberen Bereiche zu gelangen. Auf iPhone Modellen mit Touch ID funktioniert das übrigens durch doppeltes Antippen der Home-Taste.
Schnelle Serienaufnahmen.
Eine geniale Funktion Deiner Kamera-App ist die Option Fotoserie, mit der Du mehrere Fotos einer Szene blitzschnell anfertigen kannst. Optional suchst Du Dir anschließend die schönsten Bilder aus und löschst danach den Rest. Sie funktioniert sowohl mit den Kameras auf der Rückseite, als auch mit der für Selfies. Öffne einfach die Kamera-App und streiche vom Auslöser nach links (ab iPhone XS). Beim iPhone X oder älter legst Du einfach Deinen Finger auf den Auslöser. Solange Du dort mit Deinem Finger verweilst, werden Fotos in Serie aufgezeichnet. Du findest die Fotoserie anschließend in der Fotos-App und kannst mit einem Tipp auf „Auswählen …“ Deine Favoriten markieren und die anderen Aufnahmen der Serie löschen.
Fotos während einer Videoaufzeichnung.
Du kennst das vielleicht: Du zeichnest ein Video mit Deinem iPhone auf und ärgerst Dich, dass Du währenddessen kein entsprechendes Foto einer Szene einfrieren kannst – weit gefehlt! Tippe während einer Videoaufzeichnung einfach auf den weißen Button auf der rechten Seite, um im Verlauf der Videoaufnahme jederzeit auch ein oder mehrere Fotos schießen zu können. Du findest diese Bilder anschließend, wie auch das Video, in der Fotos-App.
Cursor-Steuerung.
Dein iPhone verfügt über eine Vielzahl an Optionen für eine komfortable Textformatierung. Dazu zählt unter anderem die Möglichkeit, den Cursor ganz einfach an der gewünschten Stelle im Text zu platzieren: Drücke und halte, beispielsweise während Du eine Nachricht oder eine Notiz verfasst, Deinen Finger auf der Leertaste der Tastatur. Nach kurzer Zeit werden die Buchstaben ausgeblendet und Du kannst jetzt mit Deinem Finger den Cursor ganz bequem an eine beliebige Position verschieben. Tippst Du währenddessen mit einem anderen Finger das Display an, kannst Du zudem Textpassagen komfortabel und punktgenau markieren.
Smarte Textersetzung.
Du verwendest häufig dieselben Textpassagen oder Redewendungen in E-Mails oder Textnachrichten? Dann kannst Du Dir mit folgendem Tipp das Leben spürbar vereinfachen: Öffne die Einstellungen Deines iPhone und navigiere über „Allgemein“ und „Tastatur“ zum Menüpunkt „Textersetzung“. Öffnest Du diesen, kannst Du über das Plus-Symbol rechts oben eine neue automatische Textersetzung anlegen. Formuliere oben den gewünschten Text und unten den entsprechenden Kurzbefehl. Gibst Du künftig beim Schreiben den Kurzbefehl ein, wird Dir der verknüpfte Satz über der Tastatur zur Schnellwahl angeboten.
Mehrsprachige Tastatur.
Auf Deinem iPhone kannst Du der Tastatur neben Deutsch auch zahlreiche weitere Sprachen hinzufügen. Dies hat Auswirkung auf verwendete Wörterbücher für Korrekturen sowie die Anzahl an Buchstaben und die Tastaturanordnung. Drücke hierfür bei eingeblendeter Tastatur lange auf das Emoji-Symbol links unten und tippe dann nacheinander auf „Tastatureinstellungen“, „Tastaturen“ und „Tastatur hinzufügen“. Wähle jetzt die gewünschte Sprache aus. Bei geöffneter Tastatur erscheint folglich links unten ein Globus-Symbol. Hältst Du dieses gedrückt, kannst Du schnell zwischen den verschiedenen Tastatursprachen wechseln.
Screenshots und Neustarts ohne Touch ID.
Wer sich ein aktuelles iPhone zulegt (ausgenommen das iPhone SE der 2. Generation), muss sich zunächst an die Steuerung ohne Home-Button gewöhnen. Wichtige Befehle betreffen beispielsweise das Aufzeichnen von Screenshots oder den Aufruf des Ausschaltmenüs. Für einen Screenshot drückst Du die Seitentaste sowie die obere Lautstärketaste gleichzeitig. Für das erwähnte Ausschaltmenü, über das Du auch die Funktionen für Notruf SOS sowie den Notfallpass erreichst, hältst Du stattdessen beide angesprochenen Tasten für etwa 1 bis 2 Sekunden gedrückt.
Schnelloptionen für Apps aufrufen.
Viele Apps bieten einen Schnellzugriff auf bestimmte Funktionen, ohne dass Du die App zuvor öffnen und anschließend nach der entsprechenden Option suchen musst. Dies funktioniert je nach genutztem iPhone via 3D Touch (festes Drücken) oder Haptic Touch (kurzes Gedrückthalten). Führst Du die genannten Befehle beispielsweise auf der App Store-App auf, öffnet sich ein Schnellwahlmenü für den Zugriff auf die Optionen „Einlösen“, „Updates“ und „Käufe“. Individuelle Einstellungen für 3D Touch und Haptic Touch nimmst Du übrigens über folgenden Pfad vor: „Einstellungen“ -> „Bedienungshilfen“ -> „Tippen“ -> „3D & Haptic Touch“ (abhängig vom verwendeten Gerät wird möglicherweise nur „3D Touch“ oder „Haptic Touch“ angezeigt).
Ganz einfach schneller Laden.
Manchmal kann es nicht schnell genug gehen. Zwar bietet Apple mit dem 18-Watt-Netzteil eine hervorragende Möglichkeit, das iPhone schnell wieder in Richtung der 100 Prozent-Marke zu bringen, aber auch für Nutzer schwächerer Netzteile gibt es eine simple Option, den Ladevorgang spürbar zu beschleunigen. Schalte einfach während des Ladens den Flugmodus über das Kontrollzentrum ein und lass dann – im Idealfall – die Finger vom iPhone. Du wirst merken, die Ladezeit geht deutlich schneller über die Bühne.
Probleme selbst beheben.
Aus irgendeinem Grund läuft Dein iPhone nicht wie gewünscht oder gewohnt und ein Neustart bringt nicht den erhofften Erfolg? Hat es sich ganz aufgehängt? Dann kann ein sogenannter Hard Reset Abhilfe schaffen (es werden keinerlei Daten gelöscht). Gehe bei einem iPhone ohne Home-Button sowie dem iPhone 15 wie folgt vor: Drücke nacheinander kurz die Lautstärke erhöhen- und dann die Lautstärke verringern-Taste und halte direkt im Anschluss die Seitentaste solange gedrückt, bis das Apple Logo erscheint. Auf dem iPhone 7 (Plus) funktioniert ein Hard Reset folgendermaßen: Halte die Seiten- und die Lautstärke verringern-Taste gerückt, bis das Apple Logo erscheint. Bei älteren Modellen, iPhone 6 (Plus), iPhone 6S (Plus), iPhone SE (1. Generation), hältst Du stattdessen die Seiten- und Home-Taste gedrückt. Viel Erfolg!
Solltest Du Fragen zu den vorgestellten iPhone Tricks haben, zögere nicht, uns zu kontaktieren. Wir sind für Dich da und beraten Dich immer gern!